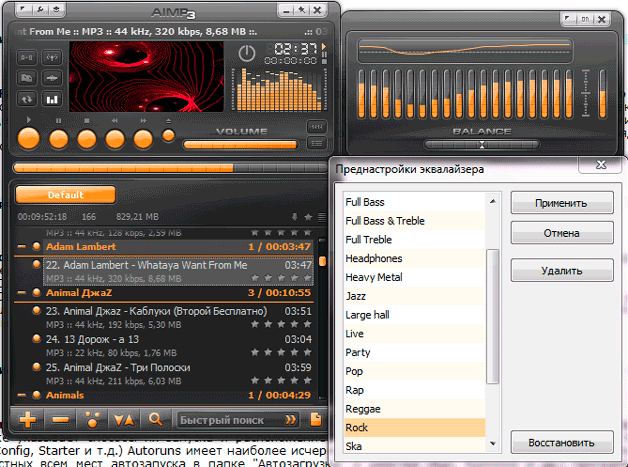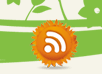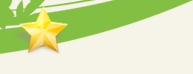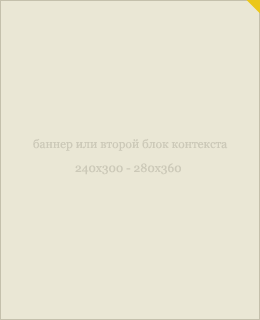- تحسين الصوت على هاتفك الذكي. كيفية تحسين الصوت على جهاز كمبيوتر محمول: تعليمات مفصلة إذا كان لديك...
- كيفية تحسين الصوت مع ViPER4Windows؟
- كيف تكون مع سماعات في المكونات
- ماذا يمكنك أن تفعل
- المدمج في ويندوز
- برنامج خاص
تحسين الصوت على هاتفك الذكي. كيفية تحسين الصوت على جهاز كمبيوتر محمول: تعليمات مفصلة
إذا كان لديك بطاقة صوت ضعيفة أو سماعات الرأس لا جودة أفضل ، من الممكن بمساعدة برنامج خاص تحسين جودة الصوت على جهاز كمبيوتر أو كمبيوتر محمول دون تكاليف مالية.
سنناقش في هذه المقالة كيفية تحسين الصوت على جهاز كمبيوتر يعمل بنظام Windows باستخدام برنامج ViPER4Windows. مع هذا البرنامج ، يمكنك تحسين عمق الصوت ووضوحه ، وكذلك زيادة الجهير. كل هذا يمكن القيام به دون تدخل وتشويه الصوت.
ما هو ViPER4Windows؟
تتمتع البرامج لتحسين جودة الصوت ، كقاعدة عامة ، بسمعة سيئة للغاية - والحقيقة هي أنه لا توجد معجزات ، وبمساعدة البرنامج ، لن نسمع فجأة على بطاقة الصوت المدمجة أو سماعات الرأس من الهاتف أن جودة الصوت ستسعد عاشق الموسيقى. ومع ذلك ، فإن هذا لا يعني أنه بالنسبة لتحسين بسيط ، ولكنه مهم ، يجب أن نأخذ على الفور محفظة - يمكن القيام بذلك باستخدام البرنامج.
واحد من أفضل البرامج لتحسين جودة الصوت ، خاصة بالنسبة لنظام Android ، هو ViPER ، لكن لا يعلم الجميع أن ViPER متاح أيضًا لأجهزة الكمبيوتر وأجهزة الكمبيوتر المحمولة التي تعمل بنظام Windows.
يستخدم برنامج ViPER لتحسين جودة الصوت على الأجهزة والأنظمة المختلفة. بالطبع ، الخيار الأكثر شعبية هو ViPER4Android ، أي ViPER لنظام Android. إنه كذلك البرمجيات يتوفر تنزيل مجاني وهو شائع جدًا ، ويعود السبب في ذلك أساسًا إلى أنه يعطي بالفعل نتائج إيجابية - يمكنك استخدامه لزيادة الصوت الجهير ، ومسح الصوت ، وتحرير المعادل ، وتشغيل محاذاة الصوت ، إلخ. إصدار Windows أقل شهرة ، ولكن يعمل بشكل جيد على قدم المساواة.
بخلاف البرنامج الذي توفره الشركة المصنعة لسماعات الرأس أو بطاقات الصوت ، يقدم ViPER4Windows تأثيرات لا يتم تثبيتها بشكل مصطنع على الصوت. للعمل بشكل صحيح ، تحتاج إلى تثبيت البرنامج مع برامج التشغيل.
كيفية تحسين الصوت مع ViPER4Windows؟
ننتقل الآن مباشرة إلى الإرشادات نفسها - كيفية تحسين الصوت على جهاز كمبيوتر محمول أو كمبيوتر باستخدام البرنامج. لحسن الحظ ، هذا ليس بالأمر الصعب. بادئ ذي بدء ، قم بتنزيل البرنامج وتثبيته على جهاز الكمبيوتر الخاص بك.
بعد اكتمال التثبيت ، ستحتاج إلى تحديد جهاز يحتاج إلى تحسين جودة الصوت لبرنامج ViPER4Windows. اختر من القائمة جهاز الصوت الافتراضي الذي تستخدمه. في حالتي ، يكون هذا هو سماعة Creative Creative - ومع ذلك ، إذا كنت تستخدم بطاقة الصوت المدمجة فقط ، فمن المحتمل أن تحصل على عنصر "السماعات" من Realtek HD Audio.
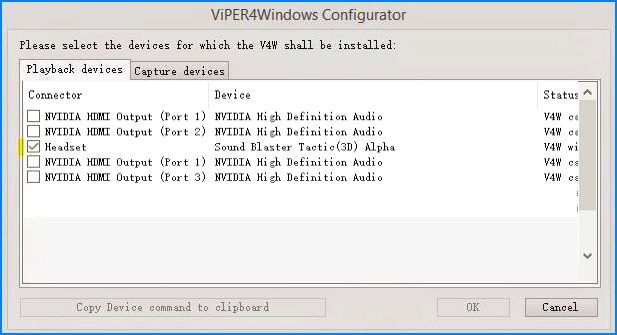
إذا كنت لا تعرف أي جهاز لتشغيل الصوت يتم تعيينه افتراضيًا ، فانقر بزر الماوس الأيمن على أيقونة السماعة على اللوحة مهام ويندوز وحدد "أجهزة التشغيل". في قائمة الأجهزة ، تحقق مما يتم الإشارة إليه افتراضيًا - ستجد هنا نوع الجهاز (على سبيل المثال ، مكبرات الصوت) والاسم (على سبيل المثال ، Realtek HD Audio). عندما تعرف بالفعل أي جهاز يستخدم للتشغيل ، حدده في نافذة البرنامج. سيُطلب منك بعد ذلك إعادة تشغيل الكمبيوتر.
بعد إعادة تشغيل النظام ، انتقل إلى قائمة "ابدأ" وحدد ViPER4Windows. ستظهر نافذة البرنامج مع جميع الخيارات المتاحة. بادئ ذي بدء ، تحتاج إلى تنشيط العمل باستخدام التحكم في الطاقة على الجانب الأيسر. بعد التنشيط ، يمكنك استخدام وظائف أخرى.
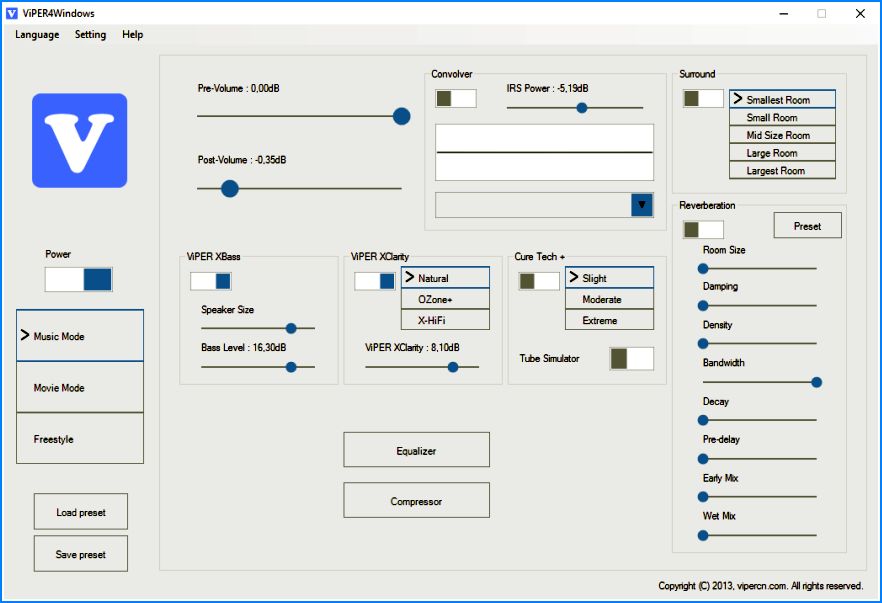
تتوفر ثلاثة خيارات يمكن تفعيلها - وضع الموسيقى (وضع الموسيقى) ، وضع الفيلم (وضع الفيديو) و Freestyle (عام). في كل وضع ، ستجد إعدادات مختلفة للوظائف المتاحة.
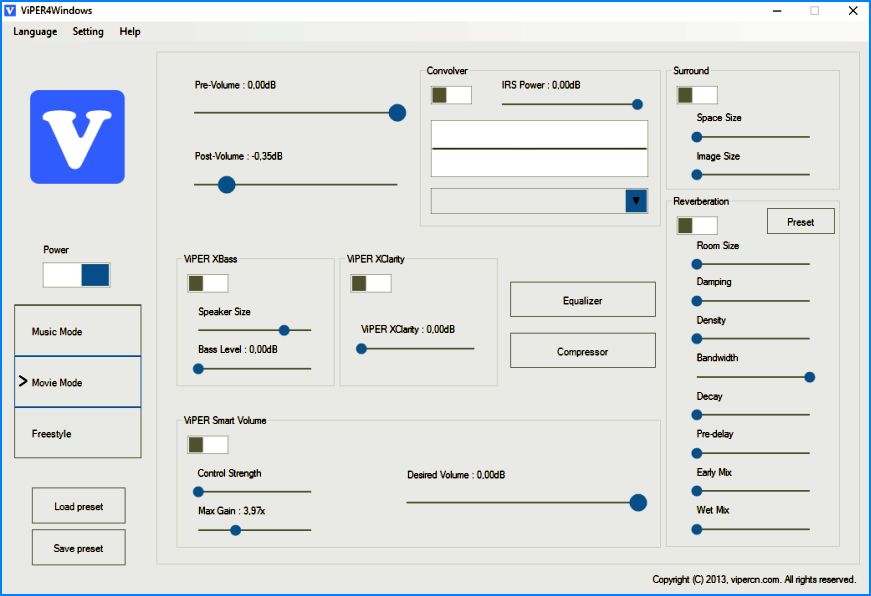
من بين الخيارات المتاحة:
- ViPER XBass - تعزيز الجهير الطبيعي ؛
- ViPER XClarity - توضيح الصوت الطبيعي ؛
- ViPER Cure Tech + - حماية للاستماع الطويل إلى الموسيقى ؛
- تحيط - عدة وسائط الصوت المحيطي.
- المعادل - التعادل مع العديد من المخططات الجاهزة ؛
ضاغط الصوت - وحدة التخزين الذكية - معادلة الصوت التلقائية (مفيدة للفيديو).
كل هذه الخيارات يمكن تخصيصها حسب رغبتك. يمكن الحصول على أفضل جودة للتكاثر من خلال تعزيز الجهير وتنظيف الصوت. في أي وقت ، يمكنك تشغيل / إيقاف تشغيل البرنامج باستخدام مفتاح "Power" ، حتى تتمكن من التحقق من الفرق قبل وبعد تثبيت التحسينات.
بالطبع ، تسمح لك الأوضاع الثلاثة (الموسيقى والفيديو والعامة) بضبط إعدادات منفصلة لكل شكل من أشكال الاستماع. علاوة على ذلك ، يمكن حفظ جميع الإعدادات كملف (حفظ الإعداد المسبق) ثم تحميلها (تحميل الإعداد المسبق).
ستبدو النصيحة الأولى لنا غريبة: ضع سماعاتك وقم بتشغيل الموسيقى. توفر سماعات الرأس العلوية أو داخل الأذن ، إذا تم استخدامها بشكل صحيح ، إمكانات صوتية أكثر من أي جهاز Bluetooth لاسلكي باهظ الثمن ، حتى تلك التي ليست رخيصة الضوضاء المحيطة . الحقيقة هي أن إشارة الموسيقى من سماعات الرأس تأتي مباشرة في الأذن.
لاستخراج الصوت الأقصى من سماعات الرأس ، لنبدأ بصوت واحد بسيط. تأكد من أن سماعات الرأس تطابق أذنك. في بعض الطرز ، من الصعب جدًا تحديد مكان القناة اليمنى ومكان القناة اليسرى - يتم تسجيلها بأحرف صغيرة في أكثر الأماكن غير المتوقعة. بالطبع ، هناك أنماط موسيقية لا يهم فيها كثيرًا ، لكن من الأفضل الاستمرار في الاستماع إلى التسجيل بالشكل الذي كانت تهدف إليه الشركة المصنعة.
هنا يدخل قانون الاستريو حيز التنفيذ: بمساعدة سماعتي سماعات في وضع صحيح ، يمكنك سماع المزيد من التفاصيل أكثر من مكبر صوت لاسلكي واحد. وسيتعين مراقبة ديناميكيتين من هذا القبيل طوال الوقت ، بحيث يظلان على مسافة متساوية من الأذن وفي نفس الزاوية. في سماعات الرأس ، هذه المشكلة غائبة.
نصيحة أولية أخرى: قم بتجربة وضع السماعة في سماعات الرأس العلوية. حرك الكؤوس أعلى ، أسفل ، بدوره - وسماع كيف يتغير الصوت. K يحتاج إلى التعود على.
كيف تكون مع سماعات في المكونات

إذا كانت وسائد الأذن الموجودة على سماعات المكونات الإضافية غير مناسبة بشكل مريح ، فلن يكون هناك شيء جيد منها. بعض الناس محظوظون - وضعوا سماعات الرأس في آذانهم فقط ، واضغطوا عليها قليلاً - وكل شيء يحافظ على الكمال. توفر ألسنة التثبيت الضيقة صوتًا جيدًا وعزلًا جيدًا للصوت ، وبالتالي صوتًا مثاليًا.
ويحاول شخص ما سائد الأذن بمختلف الأشكال والأحجام ، ولا يزال يتعذر عليه تحقيق نتيجة مقبولة ، مما يؤثر على جودة الصوت وحجمه. في هذه الحالة ، من الممكن تمامًا شراء علامات تبويب أو مقاطع منفصلة. نصيحة بسيطة: يمكن أن تكون قنوات الأذن اليسرى واليمنى مختلفة تمامًا في الحجم وتتطلب تراكبات مختلفة. إذا لم يتم حل المشكلة ، فحاول فتح الفم وإدخال الحافة العليا من الأذن قليلاً بيد واحدة أثناء إدخال سماعة الأذن. سيؤدي ذلك إلى فتح القناة قليلاً.
يتم وضع سماعات الأذن الخارجية على الجزء الخارجي من الأذن ، ولسوء الحظ ، لن تعطي صوتًا مثل الفراغ.
ماذا يمكنك أن تفعل

إذا كنت تستمع إلى الموسيقى حصريًا من هاتفك الذكي ، فحاول شراء مشغل محمول أو. ستندهش من الفرق في الصوت حتى في الطرز غير المكلفة نسبيًا ، ناهيك عن جودة HD.
لكن بشكل عام ، إذا لم تكن راضيًا عن صوت سماعاتك ، فقم بالشراء. في متجرنا Kovon Ukraine ستجد نماذج لكل الأذواق والميزانيات!
إذا كان الصوت ، الذي يعيد إنتاج مكبرات الصوت المدمجة في الكمبيوتر المحمول ، غير مناسب ، فإن الطريقة الأكثر منطقية لتحسين جودته هي شراء مكبرات صوت خارجية. ومع ذلك ، يمكنك الاستغناء عن شراء معدات إضافية ، إذا تم استخدام البرنامج بشكل صحيح لتحسين الصوت.
المدمج في ويندوز
وجد كل مالك كمبيوتر محمول نفسه في موقف لا يكفي فيه مستوى الصوت ولا جودة الصوت للاستماع إلى الموسيقى أو مشاهدة فيلم. لتصحيح هذا النقص ، يمكنك استخدام الأدوات المدمجة في النظام.
إذا قاموا بعد إعداد مكبرات الصوت أثناء الصفير ، فقم بفتح المعادل مرة أخرى ثم قم بخفض منزلقات 2-3 الأولى قليلاً. لسوء الحظ ، لا توجد مثل هذه الإعدادات على الإطلاق. بطاقات الصوت . إذا لم تشاهد علامة التبويب "تحسينات" في خصائص السماعات ، أو كانت هناك علامة تبويب ، ولكن لا يمكنك تنشيط المعادل ، فلن تتمكن من تحسين الصوت على الكمبيوتر المحمول باستخدام الأدوات المدمجة.
بالإضافة إلى ذلك ، يمكن أن يؤدي التواء المعادل إلى الحد الأقصى إلى انخفاض في جودة الصوت وفشل سريع لسماعات الكمبيوتر المحمول. لذلك ، لاستخدام هذه الطريقة باستمرار لا ينصح. من الأفضل الحصول على نظام مكبر صوت عادي وتوصيله بجهاز كمبيوتر محمول ، بدلاً من استبدال السماعات المدمجة في الكمبيوتر المحمول.
برنامج خاص
إذا لم تساعد أدوات ضبط الصوت المدمجة ، فحاول استخدام برنامج SRS Audio Essentials. يتيح لك تحسين الصوت على جهاز كمبيوتر محمول دون شراء مكبرات الصوت.
- تثبيت البرنامج وإعادة تشغيل الكمبيوتر.
- قم بتشغيل SRS Audio Essentials وتقليل النافذة.
- افتح لوحة التحكم. حدد عرض "الرموز الصغيرة" وانتقل إلى قسم "الصوت".
- تأكد من أن جهاز التشغيل يحتوي على مكبرات صوت SRS Audio Essentials مثبتة بشكل افتراضي.
إذا تم وضع علامة على جهاز آخر لتشغيل الصوت ، فانقر بزر الماوس الأيمن على مكبرات الصوت الخاصة بالبرنامج وانقر فوق "استخدام بشكل افتراضي". 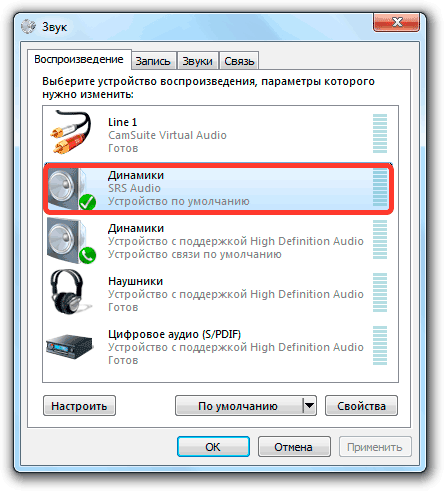
بعد تحديد الجهاز الصحيح ، أغلق لوحة التحكم والعودة إلى نافذة البرنامج. قم بتشغيل أي ملف صوتي للتحقق من جودة الصوت. يقدم البرنامج أربعة أوضاع للتشغيل: الموسيقى والألعاب والأفلام والصوت. عند تحديد كل وضع ، يتم تحديد SRS Audio Essentials تلقائيًا الإعدادات المثلى يبدو.
يتيح لك الزر الموجود بجوارك التبديل بين الأجهزة - مكبرات صوت خارجية ، ومكبرات صوت مدمجة في الكمبيوتر المحمول وسماعات الرأس. للحصول على أفضل جودة صوت ، حدد السماعات المدمجة ونوع المحتوى الذي يتم تشغيله. 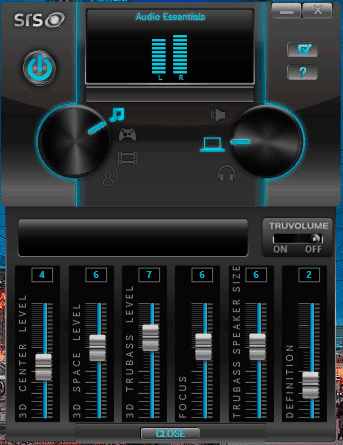
إذا كان الصوت لا يزال غير مناسب لك ، فانقر فوق الزر "خيارات متقدمة". سوف تظهر قائمة إضافية مع ستة المتزلجون. قم بتعديلها يدويًا لتعظيم الجودة. عادة ، لتحسين ملحوظ ، ببساطة حدد نوع الجهاز ومحتوى الصوت. الجانب السلبي الوحيد ل SRS الصوت أساسيات هو برنامج مدفوع ، في الوصول التجريبي لا يمكنك تغيير أي شيء.