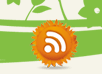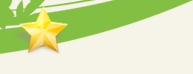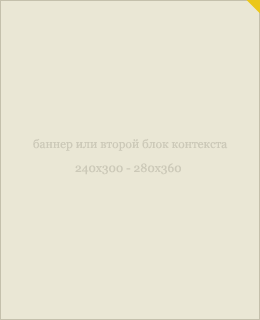I den här handledningen kommer jag att tala om hur man gör i 3ds max-programmet en lägenhetsmodell för en viss layout. Det står självklart att i en artikel kommer vi inte att täcka hela processen att skapa ett interiör, vilket inkluderar skapandet av separata möbler och inredning, lampor och mycket mer. Artikeln är utformad så att du efter att ha läst det kan skapa egna väggar med dörr- och fönsteröppningar och se till att allt ser ut som den här planen kräver.
Så kör 3ds max. Det första vi ska göra är att bestämma mätaren som måttenhet. Detta görs så här. På menyraden väljer du Anpassa> Enheter Setup. Enhetsinställningsfönstret visas. I det måste du markera rutan bredvid Metrisk och i rullgardinsmenyn välj linjen Mätare. Klicka på Ok. Så vi tilldelade mätaren till måttenheten. Titta nu på planen. Till exempel har vi den här bilden. Det här är en plan för en obefintlig lägenhet, jag målade det själv, för exempelets skull.

I den övre visningsporten, skapa en layout av samma storlek som vår ritning. Till exempel är upplösningen av en bild med en plan 800 X 600. Därför måste planetparametrarna ligga i samma proportioner: 8 X 6, eller 80 X 60 eller 800 X 600.
För att skapa ett plan måste du först gå till Skapa panel. För att göra detta, tryck på en speciell knapp i övre högra hörnet av programgränssnittet. I 2010-versionen av 3ds max ser den här knappen ut så här: 
Därefter kommer flera knappar att visas, bland annat Plane-knappen. Klicka på den och dra planet och ställ sedan in längd- och breddparametrarna på höger sida av skärmen. På planet behöver du lägga en bild. För att göra detta, tryck på Engelska bokstaven M på tangentbordet, fönstret Material Editor öppnas. I avsnittet Blinn Basic Parameters ser du tre celler med ett urval av färger, och till höger om dem är små rutor. Klicka på rutan bredvid diffusa cellen, ett nytt fönster kommer att visas. I det dubbelklickar du på bitmappslinjen. I det öppnade sökfönstret hittar du bilden med planlösningen och väljer den. Med den valda layouten klickar du på följande två knappar i fönstret Materialredigerare:

I toppfönstret, nära inskriften Top finns en inskription Wireframe. Högerklicka på den och välj linjen Smooth + Highlights. Planen kommer att vara synlig i fönstret överst. För att förhindra att nätet stör varandra, tryck på G-knappen på tangentbordet.
Låt oss börja skapa den längsta väggen. Gå till panelen Skapa. Klicka på rutan Knapp för att växla till primitivt skapande läge. Lådan skapas enligt följande. Gå till perspektivvynsfönstret och håll ner vänster musknapp. Dra musen i vilken riktning som helst, och du kommer att se att det skapade planet sträcker sig efter musen. Efter att ha sträckt det ungefär som det borde (i vårt fall spelar ingen roll hur, det viktigaste är att skapa, och sedan justera parametrarna) släppa vänster knapp och flytta musen igen. Denna manöver är nödvändig för att ställa in boxningshöjden. När du har ställt in någon höjd, klicka igen med musen för att fixa dimensionerna för den skapade rutan. Ange de exakta parametrarna i räknarens längd (längd), bredd (bredd), höjd (höjd), som efter att du skapat rutan är lätta att upptäcka på skärmens högra sida. Parametrarna är:
- Längd = 20m.
- Bredd = 0,2m.
- Höjd = 3m.
Klicka sedan på höger musknapp och välj linjen konvertera till> konvertera till redigerbar poly. Nu är lådinställningarna inte tillgängliga, men nätalternativen är tillgängliga. De ligger längst ner till höger i programmet.
Rutenettet kan redigeras på olika nivåer. I denna handledning kommer vi att redigera på nivån av punkter och polygoner. Med rutnätet valt i skärmens övre högra hörn finns en så kallad stapel. Stacken har bara en rad: Redigerbar poly. Och till vänster om linjen är ett litet torg med ett kors. Om du klickar på den här rutan öppnas ett underobjektträd. Det är nödvändigt att välja nivåer för redigering av rutnätet. Vertex, - toppar. Polygon, - nivå för redigering av polygoner.
Låt oss justera planetens storlek till väggens storlek så att vi senare kan bygga byggnaden utifrån planen. Välj planet, och använd skalning och rörliga verktyg genom att göra det mönstrade planet i förhållande till väggen enligt följande:

Välj nu väggen. Gå till vertexredigeringsnivån. Klicka sedan på Quick Slice-knappen i inställningsbara Poly-inställningar. Och skapa två sektioner i de delar av väggen där vinkelräta väggar angränsar den. Gå sedan till nivån för redigering av polygoner, och i vyn från perspektivet, välj polygoner som i Figur 5.

Krama väggarna ut ur dessa polygoner är ganska enkelt. Du måste klicka på knappen med en liten kvadrat, som ligger till höger om knappen Extrude. Räknaren i fönstret som visas kan du ange önskad längd på väggarna. Tryck bara inte mot ytterkanten på den motsatta långväggen, men till den inre. Och klicka sedan på Apply-knappen, och med räknaren trimma dessa bilagor redan till ytterkanten. Och klicka på OK.
Välj motsatta polygoner mellan vilka du vill skapa bryggor. Som i figur 6.

Nu måste du klicka på Bridge-knappen och väggarna skapas. Använd samma tricks, skapa en förlängning. Det finns bara en poäng som är värt att nämna här. Innan du lägger till en sektion på önskad vägg, välj alla polygoner med en ram i övervyn och använd sedan bara Snabbskärningsverktyget. Så sektionen skapas endast på de valda deponierna, men kommer inte att röra parallellväggen.
När väggarna är klara, skapa samma vertikala sektioner där bilden visar kanterna på dörren och fönsteröppningarna. Figuren nedan visar vad som menas.

Skapa väggar i 3ds max
Nu i sidovyn gör du två horisontella sektioner över hela modellen för att skilja de övre och nedre kanterna av fönstren. Du kan göra en mer för dörrens övre nivå, men vi kommer inte, vi kommer att göra den övre nivån på dörrarna sammanfaller med fönstrets övre nivå. Välj sedan polygoner av fönstren och dörrarna från väggarnas yttre och inre sidor. Och klicka på knappen Bridge. Dörr- och fönsteröppningar kommer att visas. Dörröpparnas bottenväggar kan isoleras och avlägsnas. Tja, det är nog alla, väggarna är klara.