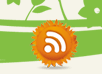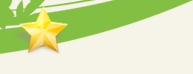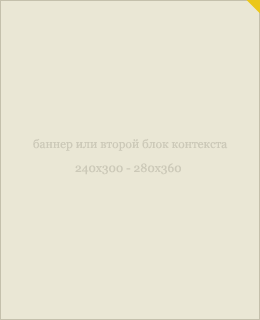- Գիշերօթիկ դպրոցից կամ համակարգչից լուսանկարներ պատճենելու սովորական եղանակ, թղթապանակում կամ վարում...
- Յուրաքանչյուր տեսակի պատճենահանման համընդհանուր ձեւ, նույնիսկ պաշտպանված
Ժամանակակից համակարգիչները հնարավորություն են տալիս արագ պատճենել լուսանկարները համակարգչից դեպի USB ֆլեշ սկավառակ, թղթապանակ, սկավառակ կամ համացանցում դասընկերների կայքում, շփման մեջ, tweeter- ից, Facebook- ից, Yandex- ից եւ այլն:
Պատճենումը կարելի է բաժանել երկու տեսակի `անմիջապես լուսանկարներ փրկել (աղջիկներ, տղամարդիկ, մեքենաներ, կենդանիներ եւ այլն) կամ վերցնել նրանց պատկերացումները:
Երկրորդ մեթոդը թույլ է տալիս պատճենել նույնիսկ պաշտպանված լուսանկարը aliexpress- ի կամ instagram- ից:
Դուք կարող եք պատճենել համակարգչից սկավառակի, թղթապանակի կամ USB ֆլեշ կրիչի կամ սկավառակի, USB ֆլեշ սկավառակի, Skype- ի կամ փոստի միջոցով համակարգչին:
Ստորեւ բերված են երկու եղանակ, որը դուք կարող եք ցանկացած ժամանակ պատճենել ցանկացած ուղղությամբ:
Գիշերօթիկ դպրոցից կամ համակարգչից լուսանկարներ պատճենելու սովորական եղանակ, թղթապանակում կամ վարում է USB ֆլեշ կրիչ
Օգտագործելով ֆոտոխցիկից լուսանկարներ պատճենելու ստանդարտ մեթոդը թղթապանակում կամ ձայնասկավառակում USB ֆլեշ ապարատում, դուք անպայման պետք է ընտրեք այն կապույտ ֆոնի վրա, ինչը նշանակում է, որ սեղմեք այն աջ մկնիկի կոճակը:
Այնուհետեւ կրկնում կրկին սեղմեք, հիմա միայն ձախ մկնիկի հետ: Դրանից հետո կբացվի մենյու, որտեղ կտտացրեք պատճենը:
Այժմ պատկերն ընդգրկում է clipboard- ում եւ կարող եք տեղադրել ցանկացած վայրում `թղթապանակում, USB ֆլեշ կրիչի կամ սկավառակի վրա:
Կայքում նման գործողություն կատարելու համար պետք է տարբեր լինել: Ընտրեք պատկերը անհրաժեշտ չէ: Դժվար է այն շարժվել դեպի կուրսորը եւ սեղմեք աջ մկնիկը: Դրանից հետո, կտտացրեք գծի վրա, «փրկեք պատկերը որպես.»:

Յուրաքանչյուր տեսակի պատճենահանման համընդհանուր ձեւ, նույնիսկ պաշտպանված
Windows- ն իր ստանդարտ առանձնահատկությունն ունի screenshots- ի համար: Կրկին անգամ չհրապարակել այն, եւ ավելին իմանալ:
Օգտագործելով այս մեթոդը, դուք միշտ կարող եք ակնթարթորեն պատճենել ցանկացած լուսանկար, նույնիսկ եթե այն պաշտպանված է:
Էկրանի նկարը ընտրված լուսանկարի ճշգրիտ պատճենն է, որը կարող եք տեղադրվել ցանկացած ցանկալի վայրում `սկավառակի վրա, ֆլեշ կրիչով կամ թղթապանակում:
Դուք նաեւ կարող եք դիմել փրկված պատկերին (սա ճիշտ է աղջիկների եւ տղամարդկանց համար, ովքեր լուսանկարներ են տալիս):
«Ֆլեշ» -ն այսօր կոչվում է տվյալների փոխանցման եւ փոխանցման համար օգտագործվող սարքի տեսակի երկու տարբեր տարբերակ: Կախված նրանցից ումից ձեր լուսանկարները պահվում են, գուցե անհրաժեշտ է պատճենել դրանք: տարբեր սարքեր կարդալ համակարգիչին միացված տեղեկատվությունը: Եվ միացված ֆլեշ կրիչից կոշտ սկավառակի վրա ներբեռնելու կարգը գրեթե նույնն է երկու դեպքում:
Պ & G հոդվածներին հովանավորելու համար «Ինչպես ֆոտոխցիկից բեռնել լուսանկարները» Ինչպես տեղափոխել լուսանկարներ ֆոտոխցիկից համակարգչին Ինչպես նկարել լուսանկարներ համակարգչում Ինչպես է մեծացնել ֆլեշ քարտի արագությունը
Ուղեցույց
USB փորիկը USB պորտին միացրեք, եթե պատկերները պահվում են USB ֆլեշ կրիչով: Այս սարքը պլաստիկ է, մոտավորապես հինգ սանտիմետր երկարությամբ եւ կես սանտիմետր հաստությամբ, միացման համար փակ է: Սա կատարման ամենատարածված տարբերակն է, բայց կան շատ stylized ընտրանքներ, որոնք առավելագույնս զարդարված են տարբեր ձեւերով . Միակ ընդհանուր առանձնահատկությունն այն է, որ այս տեսակի ֆլեշ կրիչներ պետք է ունենան USB միակցիչ:
Ֆլեշ պահոցը միացված է համակարգիչին, օպերացիոն համակարգը հայտնաբերելու է նոր սարքը եւ կարդաց այն պարունակող ֆայլերի ցուցակը: Կախված OS կարգավորումներից, անմիջապես դրանից հետո, ֆայլի մենեջերի պատուհանը կարող է բացվել, որը արտացոլում է ֆլեշ կրիչի բովանդակությունը: Եթե դա չի պատահել, ապա սկսեք ձեր օպերացիոն համակարգի ֆայլերի կառավարիչը: Windows- ում դուք կարող եք կրկնակի սեղմել աշխատասեղանի վրա գտնվող «Իմ Համակարգիչ» պատկերակը կամ օգտագործել Win + E կարճուղիները: Explorer- ում ընդլայնել է կապված ֆլեշ կրիչի արմատային թղթապանակը, ընտրեք լուսանկարների ֆայլերը, որոնք ցանկանում եք պատճենել եւ սեղմեք Ctrl + C, նրանց ցուցակը դնել clipboard- ում: Այնուհետեւ բացեք համակարգչի կոշտ սկավառակի թղթապանակը, որտեղ դուք պետք է տեղադրել այս ֆայլերը եւ սեղմել Ctrl + V ստեղնաշարի համադրությունը: Դուք չեք կարող օգտագործել clipboard, այլ պարզապես ընտրեք լուսանկարները ցանկալի թղթապանակում կամ աշխատասեղանին:
Եթե լուսանկարները չեն պահվում USB- նվագարկիչում, բայց հարթ ֆլեշ քարտում, ապա կարդալու համար անհրաժեշտ է լրացուցիչ սարքը `քարտի ընթերցող: Այն հազվադեպ տեղադրվում է հիմնական կոնֆիգուրացիայի անհատական համակարգիչների դեպքերում, իսկ նոութբուքներում այն ավելի քիչ է հայտնաբերվել: Եթե ձեր համակարգչում քարտի ընթերցող չկա, ապա այն պետք է առանձին գնեք: Այս դեպքում սարքը կունենա մալուխ, որը միանալու է համակարգչի վրա USB միակցիչին: Նախ անհրաժեշտ է միացնել սարքը եւ այնտեղ տեղադրել ֆլեշ քարտ: Այս դեպքում լուսանկարները պատճենելու կարգը չի տարբերվում նախորդ քայլում նկարագրվածից:
Որքան պարզ է
Այլ հարակից նորություններ.
Վերարտադրվող հիշողության կրկնօրինակների վրա հիմնված քարտերը (EEPROM) օգտագործվում են բազմաթիվ բջջային սարքերում `բջջային հեռախոսների, թվային տեսախցիկների, MP3 նվագարկիչների եւ այլն: Նման հիշողության քարտերից տեղեկություններ կարդալու համար, երբեմն կոչվում են ֆլեշ քարտեր, անհրաժեշտ է
Շատ հեռախոսներ, բացի զանգեր կատարելով, օգտագործվում են լուսանկարելու համար: Բջջային հեռախոսով լուսանկարներ դիտելը, ինչպես նաեւ դրանց հետ կապված այլ գործողություններ կատարելը այնքան էլ հարմար չէ: Հետեւաբար, վաղ թե ուշ հարց է առաջանում, թե ինչպես լուսանկարներ տեղափոխել հեռախոսից: Հեղինակներ, P & G Հոդվածներ
Դուք կարող եք լուսանկարել համակարգչում, վերամշակելու, փոխանցելու ցանցային միացումների կամ պարզապես պահեստավորման տարբեր ձեւերով: Որոշակի տարբերակի ընտրությունը կախված է այն բանից, թե որտեղ եւ ինչ ձեւով լուսանկարը պահվում է: Օրինակ, դուք կարող եք լուսանկար ունենալ դասական թղթային տարբերակով կամ ներսից
Ժամանակակից բջջային հեռախոսների մեծ մասը ներկառուցված տեսախցիկներ ունի, եւ նրանց, ովքեր չունեն, կարող են լուսանկարներ ստանալ այլ բջջային օգտվողներից: Սակայն բջջային հեռախոսների չափանիշներով դրանք դիտելու նույնիսկ ամենախոշոր էկրանին շատ հարմար չէ: Խնդիրի լուծումը, որն ընկած է
Թվային ֆոտոխցիկի հիշատակի լուսանկարները, վաղ թե ուշ, պետք է բեռնել համակարգչին, քանի որ ցանկացած պահեստային նյութերի պաշարները սահմանափակ են: Դուք կարող եք լուսանկարել տեսախցիկից մինչեւ համակարգիչ տարբեր ձեւերով . Հպարտությամբ տեղադրվել է P & G- ի հոդվածները «Ինչպես ֆոտոխցիկից լուսանկարներ տեղադրել
Այժմ անգործունյա սկավառակը որպես դյուրակիր պահեստային միջավայր օգտագործվում է պակաս եւ ավելի քիչ ժամանակ, քանի որ չափազանց փոքր է ժամանակակից տվյալների հզորությունների տվյալների համար: Այնուամենայնիվ, որոշ անհատական համակարգիչներ ներառում են սկավառակի կրիչներ: Եթե դա ձեր համակարգչում է, ապա պատճենահանման ֆայլը անգործունյա սկավառակի վրա
Ժամանակակից թվային տեսախցիկներ թույլ է տալիս Ձեզ մի քանի հարյուրից մինչեւ մի քանի հազար լուսանկար մեկ նստաշրջանում: Բոլոր լուսանկարված լուսանկարները կարելի է անմիջապես դիտել տեսախցիկի էկրանին, սակայն այս դիտումը անհարմար է նկարների որակի ստուգման համար, ինչպես նաեւ լուսանկարում փոքր մանրամասները չեն երեւում:
Թվային լուսանկարները հաճախ պետք է պատճենահանվեն `ֆոտոխցիկից դեպի կոշտ սկավառակի, շարժական մեդիա, ձայնասկավառակներ: Դա կարելի է անել մի քանի ձեւով: Ձեռք բերելով, կարող եք ընտրել այն, ինչը ձեզ համար հարմար է: Դուք պետք է համակարգիչ, տեսախցիկ, քարտ ընթերցող: P & G տեղադրման հովանավոր
Ֆլեշ կրիչից մի համակարգչից կամ նոթբուքից լուսանկարների ներլցնելու համար անհրաժեշտ է միացնել ֆլեշ ձայնագրումը անմիջապես այն սարքին, որի վրա լուսանկարները կհեռացվեն: Բոլոր ժամանակակից անհատական համակարգիչները, նոթբուքները, նեթբուքները եւ պլանշետները հագեցված են USB ինտերֆեյսով, այսինքն `USB պորտներով: Այն դեպքում, երբ դուք պետք է լուսանկարեք USB ֆլեշ կրիչից մի համակարգչին, կարող եք միացնել USB կրիչի միջոցով որեւէ ֆլեշ կրիչ:
Միացում է համակարգչին
Միացնելուց հետո մի երկխոսություն վանդակում հայտնվում է, որ հնարավոր գործողությունները ենթադրում են: Եթե համակարգչի վրա «Autorun» - ը անջատված է, ապա երկխոսության տուփը չի երեւում: Այնուհետեւ դուք պետք է գնաք «Իմ Համակարգիչը» եւ այնտեղ գտնել USB ֆլեշ ապակետ:

Ընտրեք «Թղթապանակներ բացելու համար թղթապանակը բացելու համար», որից հետո հայտնվում է թղթապանակը, որը ցուցադրում է ֆլեշ կրիչի բովանդակությունը:
Ընտրեք, պատճենեք եւ փոխանցեք լուսանկարներ
Windows- ում կան ստեղնաշարի դյուրանցումներ, որոնք հեշտացնում են ֆայլերի հետ աշխատելը հետեւյալ համակցություններով օգտակար կլինի մեզ համար.
- Ctrl + A - Ընտրել ֆայլերը ակտիվ պատուհանում:
- Ctrl + C - Պատճեն ընտրված ֆայլերը clipboard- ում:
- Ctrl + X - Կտրել ընտրված ֆայլերը clipboard- ում:
- Сtrl + V - Տեղափոխեք պատճենահանված կամ կտրված ֆայլերը clipboard- ից:
Այս պատուհանում ընտրեք ցանկալի պատկերներ, որոնք ցանկանում եք տեղափոխել կամ պատճենել համակարգիչ, նոուտբուք: Ցանկալի լուսանկարներ ընտրելը կարող է կատարվել պարզ պատկերով, օգտագործելով մկնիկը `դրեք կուրսորը դատարկ տարածքի վրա, սեղմեք ձախ մկնիկի կոճակի վրա եւ քաշեք շրջանակ, ընտրելով անհրաժեշտ ֆայլերը:

Լուսանկարները (ֆայլերը) ընտրելուց հետո ազատեք ձախ մկնիկի կոճակը (ցուցիչը պետք է լինի ֆայլերի վրա) եւ սեղմեք աջ մկնիկի կոճակը: Ցուցադրված ընտրացանկում ընտրեք (կախված այն բանից, թե ինչ պետք է անել) - պատճենեք կամ կտրեք (փոխանցեք) լուսանկարներ:

Օրինակ, կա պատկերներ ունեցող չորս թղթապանակների ընտրություն եւ պատճենը: Եթե Ձեզ անհրաժեշտ է ընտրել թղթապանակում առկա բոլոր լուսանկարները կամ ակտիվ պատուհանում բոլոր բովանդակությունը, սեղմեք «Ctrl + A» ստեղնը կամ ընտրեք բոլոր մկնիկը կամ ցուցադրեք «Ընտրեք բոլորը» կոճակը:
Այժմ դուք պետք է որոշեք այն համակարգչի վրա տեղը, որտեղ լուսանկարները կրկնօրինակվելու կամ փոխանցվելու են: Այս նպատակների համար դուք կարող եք ստեղծել նոր թղթապանակ կամ օգտագործել գոյություն ունեցողը: Այսպիսով, բացեք այն համակարգչի վրա գտնվող թղթապանակը, որտեղ մենք կփոխանցենք ֆայլերը: Իսկ աջ մկնիկի կոճակի հետ մենք կտտացնում ենք թափանցիկ տեղ, որը նախատեսված է փոխանցման համար եւ բացված ընտրացանկում ընտրեք «Կպցնել» տողը (օրինակ `վերեւում) կամ ստեղնային համակցությունը` «Сtrl + V»:

Ամեն ինչ Ֆայլերը սկսեցին պատճենել կամ փոխանցել համակարգչին: Շարժվող / պատճենահանման արագությունը կախված է տեղափոխվող լուսանկարների քանակից, դրանց քաշից, ֆլեշ արագության արագությունից եւ համակարգի կարգավորումից: Ամեն դեպքում, երկխոսության դաշտը կտեղեկացնի բոլոր անհրաժեշտ տեղեկությունները:
Պատկերներ հիշողության քարտից ներբեռնելու համար
Հիշաքարտից լուսանկարներ համակարգիչը, նոութբուքը կամ նեթբուքը ներբեռնումն այլեւս տարբերվում է վերը նկարագրված USB ֆլեշ կրիչների պատճեններից: Հիշաքարտը կարող է ուղղակիորեն միացնել համակարգչին (եթե այն հագեցած է համապատասխան մուտքագրում):

Եթե չկա, քարտի ընթերցողը գալիս է փրկարարին: Հիշողության քարտը միացված է քարտի ընթերցողին, եւ նա, իր հերթին, USB մալուխի միջոցով կապում է համակարգչի USB պորտին: Քարտի ընթերցողների որոշ մոդելներ կարծես USB ֆլեշ կրիչներ են: Ուրախ կլինենք, եթե այս հոդվածը օգնեց բեռնել լուսանկարներ ֆլեշ քարտից ձեր անձնական համակարգչին: